No Delete Option On Sd Card
You can use DISKPART in Windows, or the equivalent fdisk command under Linux/Mac.DISKPART (Windows)Start a command prompt, and start the DISKPART console. List all of your disks by typing LIST DISK, then select the proper disk with SELECT DISK # (where # is the SD card). You can then type CLEAN to clear the partition table on the card, effectively blanking it.
MAKE SURE YOU SELECTED THE PROPER DISK BEFORE RUNNING THE CLEAN COMMAND!To create a primary partition to reuse the space on the card, type CREATE PARTITION PRIMARY. This will then reallocate the previously 'cleaned' space.To format, type FORMAT FS=FAT32 QUICK, and finally, to reassign a drive letter, type ASSIGN.If you're unable to determine the proper disk, remove the SD card, run DISKPART and LIST DISK, and then re-run it with the SD card inserted. The SD card is just the disk that has been added.Note that the above commands are not case sensitive; I used caps to match the convention DISKPART displays.FDISK / CFDISK (Linux/Mac)In a terminal, start fdisk /dev/sdx where /dev/sdx is your SD card device (may depend on the Linux distro you're using, see below). You can then delete all existing partitions on the device by typing d, and then adding a single new partition & format it.
I just tried with my SD card from my camera and I get all the options such as cut and delete etc, but when I pulled the card then set the slider lock on the side of the Sd card itself then when reopened with my card reader I had the same as you with no option to delete or cut etc.
You an also just type n to create a new partition table, and start laying everything out.cfdisk is also another viable tool, which is basically fdisk with a greatly improved user interface. In both cases, once the drive is formatted, you will lastly need to mount it.If you're unable to determine the proper device, remove the SD card, run fdisk -l, and then re-run it with the SD card inserted. The SD card is just the device that has been added. Currently, one of the best disk management utils seems to not have been mentioned -:This is included in many Linux distros, and can be installed easily otherwise.
For other systems, it is possible to or USB stick, so it can be used there as well. The Linux part also means it supports the SD card format if it is ext., so it can be reformatted easily and efficiently, and less problems are likely to occur. Most disk utils, particuarly on Windows, will likely destroy any boot data on the SD card and muck it up in other ways.Here a screenshot of GParted showing the contents of an SD card with Raspbian on:Note: The boot partition will likely have a label or flag 'boot'To carry out operations on a partition of an, right click on it, and select 'Unmount'.
If a partition is mounted (shown by a set of keys next to the partition name), no operations can be done on it. Once it is unmounted, you can check it for errors, reformat it, rename it, delete and create a new one, etc.Documentation on using GParted can be found. There are some specific tools for SD cards only, but I like to use which is free for Windows users. It will not work on Server Editions.
Please be aware that apparently they are bundling some software. Click on advanced options to prevent this.You should take care to select your SD card from the list of devices as this tool will list all your drives. This shows how to resize a partition. The best bet is to complete delete any partitions on the SD card. This will include FAT and and possibly a SWAP.
Just delete them so you can see a full unallocated 16 GB. No operations will be performed until you click APPLY. Once you have removed all partitions follow instructions to reload the distribution you like.Hardware ErrorIf, however in the list you see your card listed as 55 MB in total size and have no option to remove or expand it more that means the SD may be broken.You can use a tool called - Go that page, read the terms, scroll down and accept if you agree. This software will only format external devices.
Like SD Card or USB Device.Select options QUICK and FORMAT SIZE ADJUSTMENT: ON!That should reset the entire SD card to its original size. If an error occurs at this point it is more likely the card is completely damages.As a last resort you can try and format the card in a dSLR camera or mobile phone that accepts the card.ExampleThis is my 4 GB Raspbian SD card. I used Windows management tools.
Yes, it shows it, but it won't let you do anything to the partitions just in case. You delete it or Windows corrupts something (because it does not support that file system).EaseUS partition master shows a much better list and understands that file systems used. Right click and delete the partitions. You can create new partitions too and apply everything and you will have the whole SD card back to use in Windows or if you want to burn another image to the card.Here I have deleted the partitions. Right clicked and said 'Create new partition'. There is a whole list of file system types.
I did not click apply, so no operation has been done yet. Something of note when using the official SD Formatter tool. (This really should be a comment, but apparently i can't add a screen grab to a comment.)this tripped me up for a day or so.
No Delete Option On Sd Card Download

I ran the SD Formatter thinking it would repair my SD card. I observed that drive J: size was only 60Mb. It's a 16Gb card. I thought that (as per the format tool I've been using for the last 30 years) that it would only format the 60Mb partition.MISTAKE. It actually repartitions the device to a single full-size partition and then formats it (in this case to its full 16Gb - see foreground window compared to background window).This is the tool you need. No questions asked!!
I had a very similar issue. My set up: Computer running on Windows 7 and Sandisk ultra card 16 GB.I wanted to format my card for installing. So I downloaded SD formatter and tried formatting it. It became a 64 MB card! I tried multiple settings, tried on CMD and clean format using computer management/disk management console - no luck. Always winimg writer claimed there was no sufficient space on the card. Earlier (that is before using SD formatter) it will expand the space and will install, and I subsequently used expand command on the Raspberry Pi terminal.
So here is what I did:I downloaded (note it is 28 MB!), wrote the image on the SD card and booted the Raspberry Pi. BerryBoot reformatted the same using its own in built program.
Now I took the card out and formatted it using the format tool on Windows with FAT. I took the card out and reinserted. Now it reads 14.4 GB! Any one stuck like this can try this out.
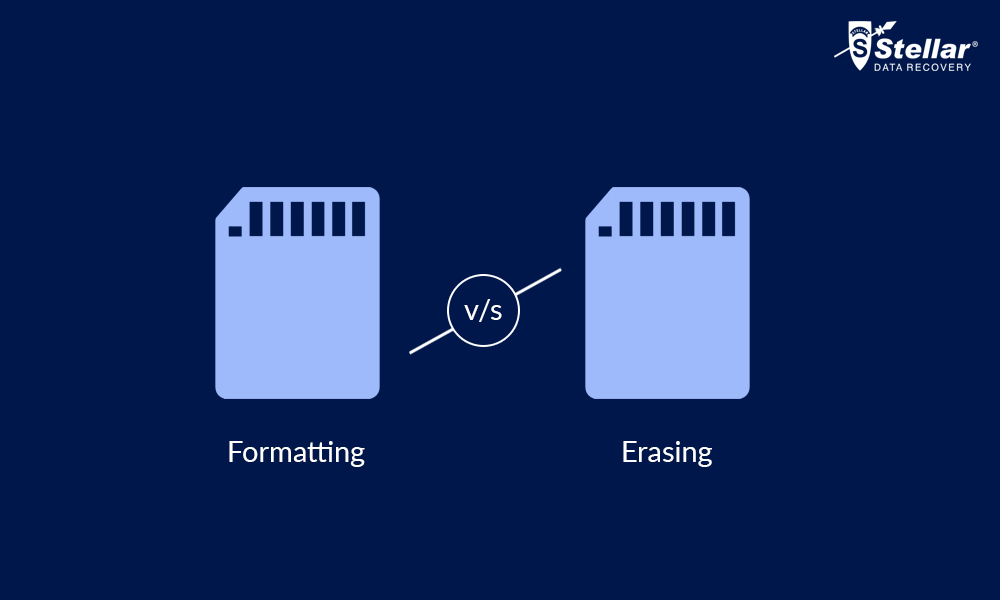
SD cards are the perfect companion to keep your data on the go, they have high data capacity with phenomenal Read and write speed. SD cards are slightly bigger than Micro SD Cards, they are mostly used in devices such as DSLR cameras and Camcorders. It would be a shame if your SD card stops working and your PC/device is unable to read/write on it.
I have seen many people having problems with their SDHC cards so I have decided to write a troubleshooting guide for it.This guide will help you if you have the following problems.